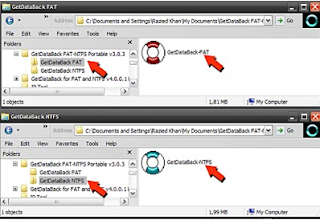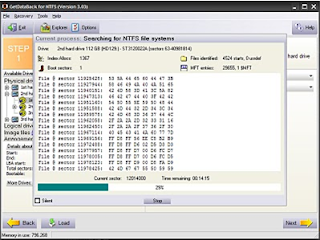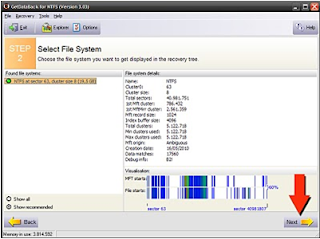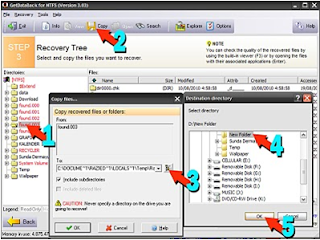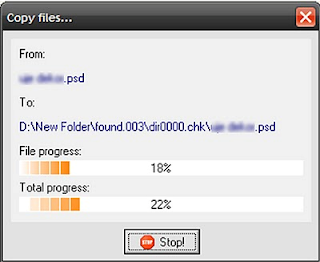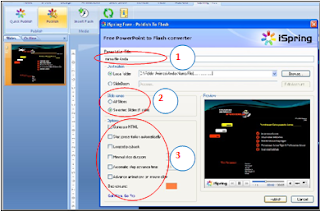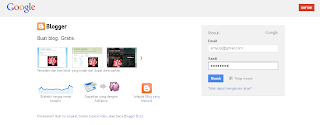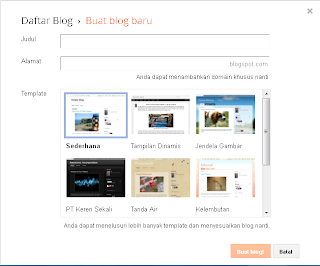Data
di Komputer Hilang...? Jangan panik !, saya akan coba berbagi solusi bagi sobat
yang kehilangan data. Data ini sebenarnya tidak hilang secara permanen karena
data masih tersimpan di sector harddisk tapi tidak kelihatan. Dan data ini
masih bisa di kembalikan dengan menggunakan program, salah satunya adalah GetDataBack.
Yang penting kondisi harddisk yang akan dikembalikan datanya masih dalam
kondisi hidup normal.
GetDataBack
bukan hanya suatu program untuk mengembalikan file yang ter-delete atau restore
system. Apapun yang terjadi pada drive anda, GetDataBack akan mengembalikan
data dari hard drive yang hilang karena virus atau karena pernah di format
ulang dan oleh penyebab lainnya yang terjadi karena kesengajaan atau ketidak
sengajaan dari anda sehingga membuat file terhapus. GetDataBack bahkan bisa
mengembalikan data anda ketika drive tidak dikenali oleh windows. GetDataBack aman
untuk digunakan karena bersifat read-only dan runtime, artinya program ini
tidak akan pernah mencoba untuk menulis sesuatu ke drive yang sedang anda coba
perbaiki. Pastikan anda membaca
instruksinya dengan benar, jika ada yang kurang mengerti dengan bahasa saya
boleh ditanyakan, maklum bukan ahli bahasa, tapi saya yakin software ini
familier dan sangat mudah sekali dioperasikan yang memungkinkan kita mengatur
proses pengembalian data dengan menggunakan 3 langkah yang mudah dimengerti.
Get Data Back sendiri ada 2 jenis :
- Get Data Back for FAT32 : yaitu untuk mengembalikan data yang di partisi dengan system file FAT32
- Get Data Back for NTFS : yaitu untuk mengembalikan data yang di partisi dengan system file NTFS
PENTING !!!
Nah... kalau sudah maka didalam windows explore tempat dimana anda meng-extractnya, software akan tersusun dan terpisah seperti ini :
anda tinggal memilih sesuai system file hardisk, FAT atau
NTFS selama saya menggunakannya, GetDataBack v.3.0.3 Portable ini bekerja
dengan baik tanpa meminta kita untuk melakukan register alias Full Version,
mengapa saya katakan ini ? karena jika software nya tidak full anda
hanya akan bisa melihat data tanpa bisa mengembalikan (
mengcopy ) data anda kembali.
2.
Persiapkan Ruang Harddisk atau Flash
disk untuk tempat penyimpanan hasil recovery
dengan kapasitas sesuai dengan data yang akan anda recover / kembalikan. Perlu diingat pesan PENTING diatas.
3. Jalankan GetDataBack-NTFS atau FAT (sesuai tuntutan system)
4.
Klik Next.
5.
Step 1 : Pilih keseluruhan hardisk atau sebagian partisi yang akan di recover. Dalam contoh ini
saya memilih partisi 1 pada hardisk 2.(yang
di blok orange) kemudian NEXT
6. Kemudian program Get Data Back akan melakuan
scanning / Searching data. Proses ini akan memakan waktu
cukup lama, tergantung dari besarnya RAM, kecepatan CPU dan
besarnya kapasitas harddisk yang direcovery.
7.
Step 2 : Mungkin disini yang diperlukan hanya menandai
Show recommended (dianjurkan) atau Show all yang berada dipojok kiri
bawah dengan cara meng-kliknya, kemudian Next. Sekali lagi ini akan membutuhkan
waktu yang lumayan lama tergantung spesifikasi komputer kita.
8.
Setelah proses scanning/searching selesai maka akan tampil seperti
gambar diatas. Anda bisa
melihat-lihat dulu dimana sebenarnya data yang hilang tadi berada, dan data
anda yang hilang berada dalam folder yang hurufnya berwarna merah, disini saya ambil
contoh dalam folder found.003
- Klik saja folder (contoh folder: found.003) yang datanya akan dkembalikan (panah1)
- Klik Kanan - Copy (pada folder tersebut) atau pilih menu Copy diatas juga bisa (panah2)
- Tentukan tempat penyimpanan data yang sebelumnya sudah harus anda persiapkan (panah3)
- Disini saya sudah mempersiapkan folder baru tempat pengembalian data (panah4)
- Klik OK
GetDataBack
akan mengembalikan Data Anda.
9. Jika Total Progress nya sudah mencapai 100% itu
artinya perintah anda sudah selesai dilaksanakan alias proses pengembalian data
sudah rampung. Silahkan anda cek folder dimana data dikembalikan
kedalamnya................
Program
Get Data Back ini sudah sering saya gunakan, dan hasilnya cukup memuaskan,
walaupun terkadang ada beberapa file yang rusak dan
tidak terselamatkan. itupun disebabkan oleh tertumpuknya file lama dengan file
baru atau terkadang karena memang harddisk telah mengalami kerusakan fisik di
piringan tempat menyimpan data.
Semoga
bermanfaat .......